Cách thay đổi giọng nói trong Google Assistant (23/03/2021)
Bạn có thường xuyên sử dụng Google Assistant trên điện thoại hoặc máy tính bảng của mình không? Đã bao giờ bạn cảm thấy phát ngán với giọng nói mặc định đang được sử dụng trong Google Assistant chưa? Nếu có thì tin tốt là giờ đây, bạn hoàn toàn có thể thay đổi cái giọng nói chán ngắt mà ngày nào cũng ra rả bên tai bạn mấy thông tin về thời tiết, thể thao hay chương trình làm việc hàng ngày... thành một giọng nói khác mà bạn thích.
Trên thực tế, kể từ khi ra mắt vào năm 2016, Google Assistant đã sở hữu hai giọng nói mặc định. Trong đó, giọng nói nổi tiếng nhất mà nhiều người nhận ra là của một diễn viên lồng tiếng người Mỹ có tên Antonia Flynn. Tính đến thời điểm hiện tại, đã có tổng cộng 11 giọng nói khác nhau được bổ sung trên Google Assistant. Cách thay đổi linh hoạt giữa các giọng nói này cũng khá đơn giản.
Cách thay đổi giọng nói của trợ lý ảo Google
Đầu tiên, hãy khởi chạy ứng dụng Google Assistant. Trên điện thoại và máy tính bảng Android, bạn có thể thực hiện việc này bằng cách nói “Ok, Google” hoặc cách vuốt chéo từ góc dưới cùng bên trái hoặc bên phải vào giữa màn hình.
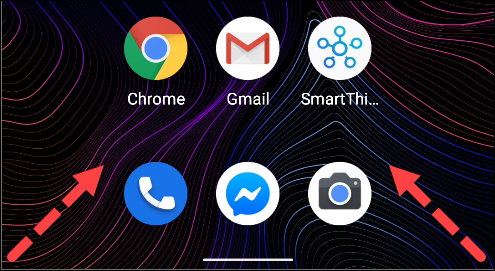
Với iPhone hoặc iPad, bạn có thể nhấn trực tiếp vào logo ứng dụng Google Assistant từ màn hình chính hoặc Thư viện ứng dụng (App Library).
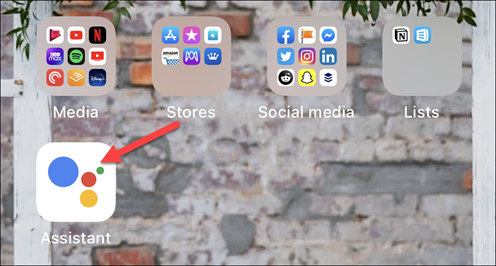
Tiếp theo, đăng nhập vào tài khoản Google của bạn, sau đó nhấn vào biểu tượng ảnh hồ sơ của bạn ở góc trên bên phải màn hình để mở menu Settings của trợ lý ảo.
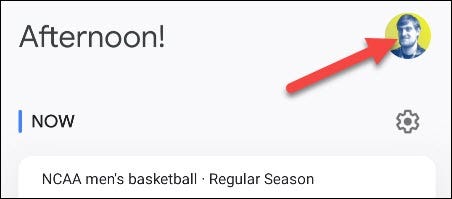
Bây giờ, bạn sẽ thấy xuất hiện một danh sách dài những tùy chọn mà bạn có thể áp dụng với với trợ lý ảo Google. Trong trường hợp này, thứ mà chúng ta đang tìm kiếm là “Assistant Voice”.
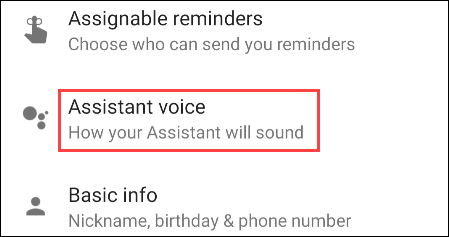
Giọng nói mặc định của Google Assistant được đặt tên là “Red”. Như đã nói, có một số tùy chọn giọng nói khác để lựa chọn, mỗi giọng nói sẽ được đặt tên theo màu sắc. Bạn chỉ cần bấm vào một trong các bong bóng màu này để nghe thử
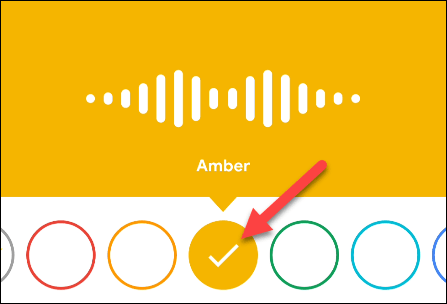
Hiện tại, bạn cũng có thể lựa chọn diễn viên Issa Rae làm giọng nói mặc định của Google Assistant. Đây được gọi là “Cameo Voice” và không phải lúc nào cũng khả dụng.
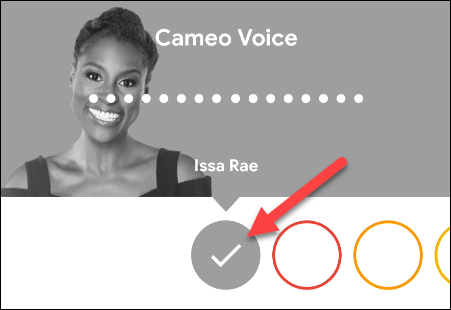
Bên các dưới bong bóng giọng nói, bạn sẽ thấy danh sách các thiết bị sẽ sử dụng giọng nói mới mà mình đã chọn.
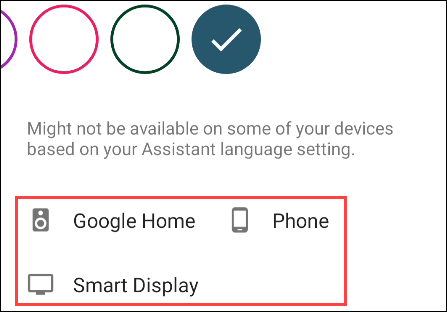
Nếu đang sử dụng ứng dụng Android, bạn cũng sẽ thấy một phần ở dưới cùng được gọi là “Speech Output”. Hãy bấm vào “Phone” để chọn cách thức phản hồi bằng trợ lý ảo sẽ diễn ra trên thiết bị này.
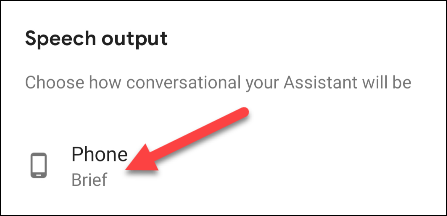
Sẽ có ba tùy chọn bao gồm: “Full” (đầy đủ), “Brief” (vắn tắt) hoặc “None” (không có). Với tùy chọn “None”, trợ lý sẽ chỉ phản hồi lệnh bằng âm thâm nếu bạn đang sử dụng các phương pháp rảnh tay.
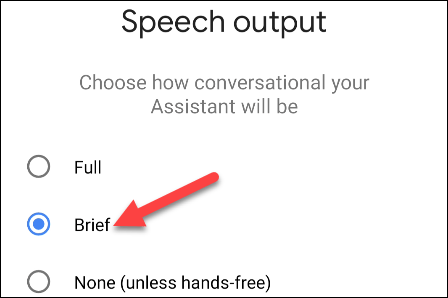
Đó là tất cả những gì phải làm! Chúc bạn có được trải nghiệm tuyệt vời với Google Assistant!
Các tin khác: